ในที่สุด OS X El Capitan ก็ปล่อยให้อัพเกรดกันอย่างเป็นทางการแล้ว แต่ในการอัพเกรดระบบปฏิบัติการครั้งใหญ่ (เช่นจาก 10.10 ไป 10.11) ควรจะทำแบบ clean install เพื่อให้ระบบสามารถใช้งานได้ราบรื่น ดังนั้นเรามีวิธีทำมาฝากครับ
** ควรสำรองข้อมูลสำคัญไว้ก่อน เพราะการติดตั้งแบบ clean install จะลบไฟล์ทั้งหมด **
ดาวน์โหลด OS X El Capitan และสร้างสื่อติดตั้งผ่านไดรฟ์ USB ให้เรียบร้อยก่อน ที่นี่
1. เสียบไดรฟ์ USB หรือสื่อการติดตั้งอื่นๆ เข้ากับคอมพิวเตอร์ เปิดเครื่องโดยกดปุ่ม Option บนคีย์บอร์ดค้างไว้จนกว่าจะปรากฏหน้าจอตามภาพด้านล่าง

2. ใช้ปุ่มลูกศรบนคีย์บอร์ดเลือกที่ Install OS X El Capitan จากนั้นกดปุ่ม Enter/Return บนคีย์บอร์ด
3. รอให้เครื่องบูทเข้าระบบการติดตั้ง

4. คลิกที่ Use English for the main language หรือเลื่อนไปด้านล่างเพื่อเลือกภาษาไทย จากนั้นคลิกไอคอนลูกศรเพื่อทำต่อ (แนะนำให้ใช้ภาษาอังกฤษเพื่อจะได้ไม่สับสนกับข้อความในหน้านี้)

5. คลิกที่ Disk Utility จากนั้นคลิก Continue

6. ในแถบเมนูด้านซ้าย ให้คลิกเลือกดิสก์ที่ต้องการ จากนั้นคลิกที่ปุ่ม Erase ด้านบน

7. ตั้งชื่อให้กับพาร์ติชันใหม่ จากนั้นคลิกที่ปุ่ม Erase เพื่อทำการฟอร์แมตดิสก์
8. เมื่อฟอร์แมตเสร็จให้คลิกที่ Done จากนั้นปิดหน้าต่างนี้
9. คลิกที่ Install OS X จากนั้นคลิกที่ปุ่ม Continue
10. คลิก Continue
11. คลิก Agree เพื่อยอมรับเงื่อนไขการใช้งานซอฟต์แวร์
12. คลิก Agree
13. เลือกดิสก์ที่ต้องการติดตั้ง หรือก็คือดิสก์ที่เราฟอร์แมตไปเมื่อสักครู่ จากนั้นคลิก Install
14. รอให้ระบบทำการติดตั้ง ซึ่งอาจใช้เวลานานมากขึ้นอยู่กับเครื่อง แมคจะทำการรีสตาร์ทโดยอัตโนมัติ
15. เมื่อเข้าสู่หน้า Welcome แล้วให้เลือกประเทศ ในที่นี้คือประเทศไทย จากนั้นคลิก Continue
16. เลือกเลย์เอาท์คีย์บอร์ดที่ต้องการ แล้วคลิก Continue
17. หากต้องการย้ายข้อมูลจากคอมพิวเตอร์เครื่องอื่นให้เลือกตามตัวเลือกที่มี หากไม่ต้องการให้เลือก Don’t transfer any information now แล้วคลิก Continue
18. คลิก Continue เพื่อเปิดใช้งานบริการระบุตำแหน่งบนแมคเครื่องนี้ หากไม่ต้องการให้นำเครื่องหมายถูกออกก่อน
19. ลงชื่อเข้าใช้ด้วยบัญชี Apple ID หากไม่ต้องการให้เลือก Don’t sign in แล้วคลิก Continue
20. คลิก Allow เพื่ออนุญาตให้ iCloud ใช้ตำแหน่งของแมคเครื่องนี้กับบริหาร Find My Mac (แนะนำให้เลือก) หากไม่ต้องการให้คลิก Not Now
21. คลิก Agree เพื่อยอมรับข้อตกลงการใช้งานซอฟต์แวร์และบริการของ Apple
22. กรอกรายละเอียดบัญชีผู้ใช้สำหรับเครื่องนี้ ทำเครื่องหมายถูกที่ช่อง Use my iCloud account to log in เพื่อใช้รายละเอียดการล็อกอิน (เช่นรหัสผ่าน) จากบัญชี iCloud จากนั้นคลิก Continue
23. หากต้องการตั้งค่า iCloud Keychain (บริการซิงค์รหัสผ่านและข้อมูลบัตรเครดิต) ให้คลิก Continue แล้วทำตามขั้นตอนบนหน้าจอ หากไม่่ต้องการให้เลือก Set up later แล้วคลิก Continue
24. คลิก Continue เพื่อยินยอมส่งข้อมูลการใช้งานและการรายงานปัญหาของโปรแกรม หากไม่ต้องการให้นำเครื่องหมายถูกออกแล้วคลิก Continue
25. รอระบบำการตั้งค่าจนเสร็จสมบูรณ์









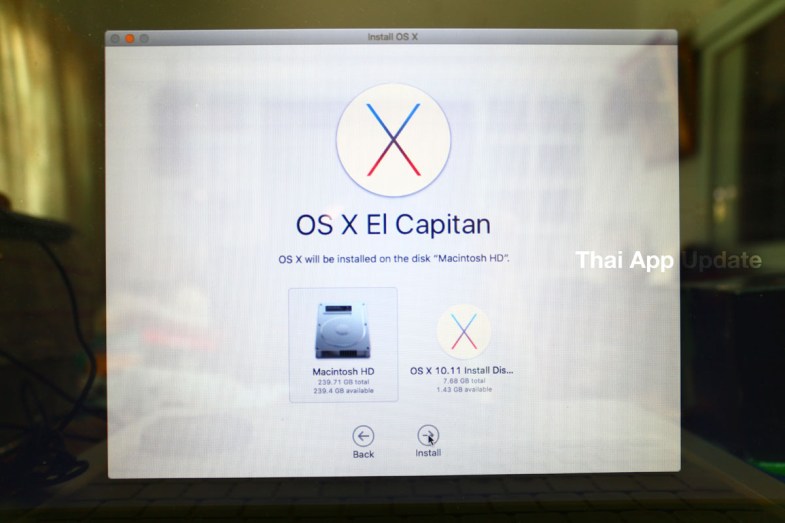







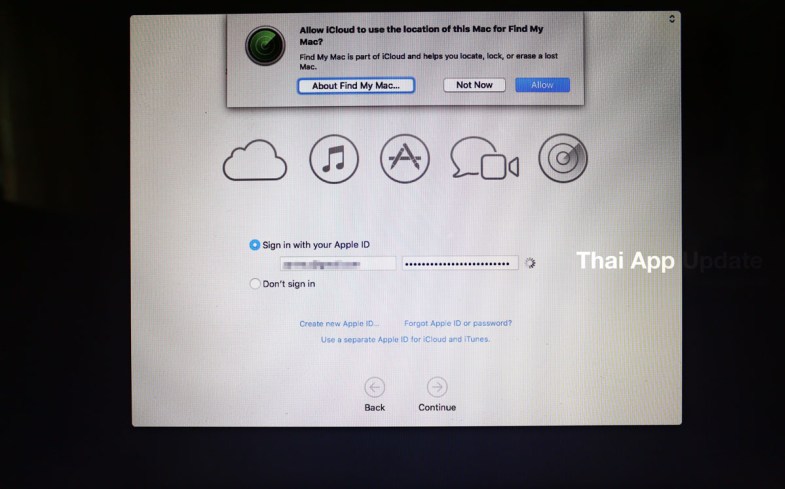







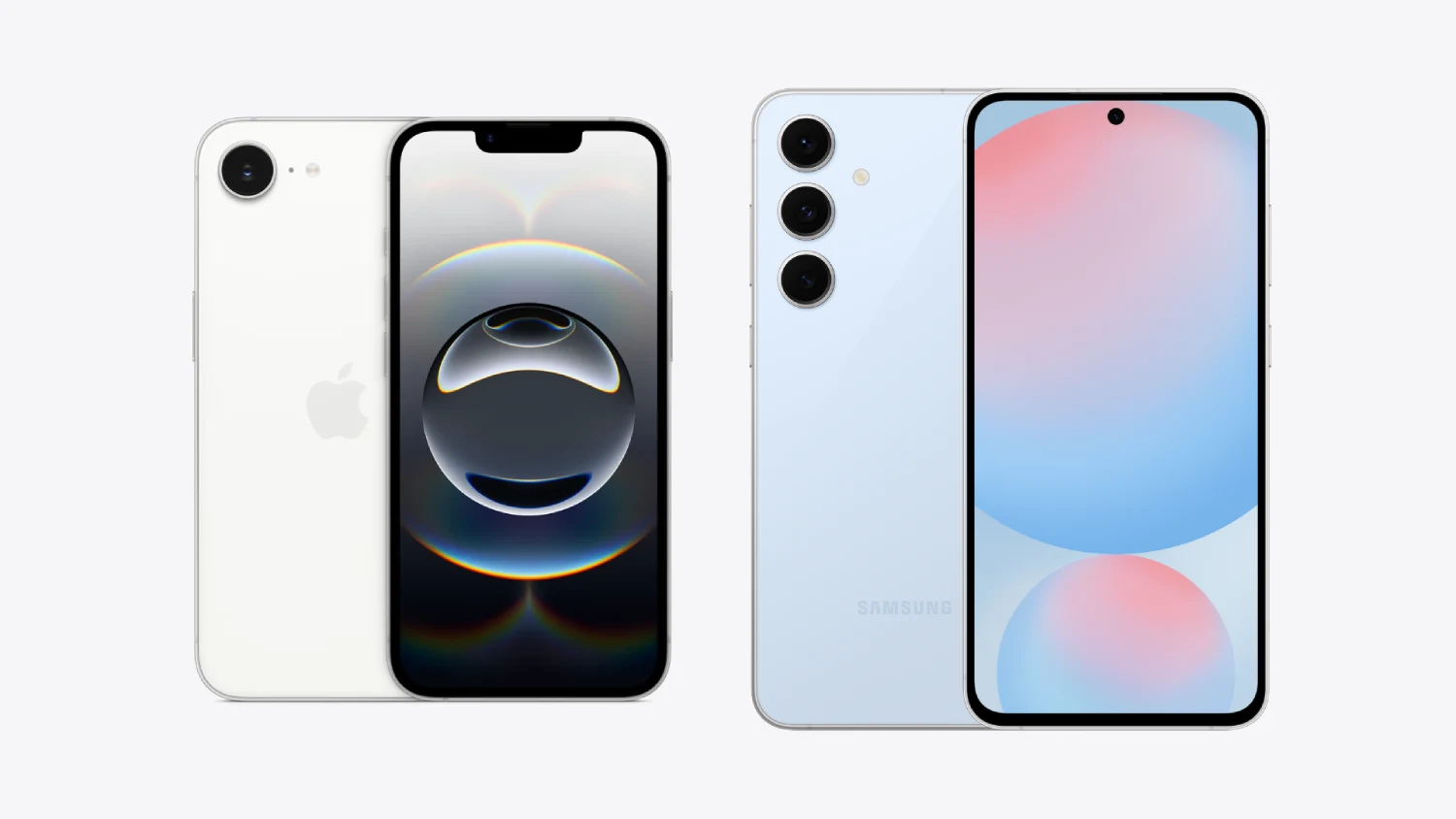




13 responses to “วิธีติดตั้ง OS X El Capitan แบบ Clean Install”
[…] วิธีติดตั้ง OS X El Capitan แบบ Clean Install […]
ลงไม่ได้ขึ้นข้อความ This copy of the install OS X EI Capitan application can’t be verified. It may have been corrupted or tampered with during downloading.
ผมต้องแก้ยังไงครับ
ต้องดาวน์โหลดใหม่ครับ
ผมโหลดจากใน app store ปกติ พอจะ install มันบอกว่า OS X cannot be installed on Manintosh Hd อะครับ
ลงแล้วมันโชว์ downloaded ค่ะ แต่พอเช็ค about this Mac ยังเป็น Yosemei อยู่เลยค่ะ แก้ยังไงคะ
ต้องเปิดแอพ Install OS X El Capitan ด้วยครับ
ลงแล้วกด Command +Tabแล้วไม่เปลี่ยนภาษาค่ะ. แก้ยังไงคะ
โทษทีพิมพ์ผิด Command+ space barอะค่ะ ปกติกดเปลี่ยนแบบนี้ตอนนี้กดไม่ได้
พอทำถึงข้อง 13 อ่ะค่ะ มีหน้าต่างเด้งขึ้นมา ว่า ไม่สามารถยืนยันข้องมูล การติดตั้ง OS X EL CAPITUN ได้ อาจเกิดความเสียหายขณะดาวน์โหลด ประมาณนี้อ่ะค่ะ…แล้วต้องทำยังไงอ่ะคะ รบกวนด้วยนะคะ
แบบนี้ต้องดาวน์โหลดใหม่อย่างเดียวเลยครับ มีปัญหาที่เครือข่าย ถ้าดาวน์โหลดผ่าน Wi-Fi ไปแล้วมีปัญหา ลองใช้สายแลนดูครับ ถ้ายังมีปัญหาก็ให้ลองกับเครือข่ายอื่นดู (ของผมเมื่อก่อนมีปัญหาบ่อยๆ แต่พอแจ้งเปลี่ยนเราท์เตอร์แล้วไม่มีปัญหาเวลาดาวน์โหลดไฟล์เลยครับ)
ทำไมมันค้าง อยู่หน้ารูป Apple นานมาก (แถบบาสีเทาเลยรูป apple ไปแล้วแต่ยังไม่สุด ร่วม 1ชม ครึ่งไปแล้ว) ลองกดปิด แล้วทำใหม่ก็เป็นอีก อยากทราบว่ามันน่าจะเกิดจากอะไร จะเกี่ยวกับ SSD ที่เอามาแทน HDDเดิมไหม (MacBook Alu late 2008)
รุ่นเดียวกันกับผมเลยครับ เปลี่ยน HDD เป็น SSD เหมือนกันด้วย น่าจะลองดาวน์โหลดใหม่ดูนะครับ
ลงไม่ได้ครับบ มันบอกว่าดิสก์ล็อคอยู่ทำไงได้บ้างครับ
ของผมซื้อแผ่นก็อปจากพันธ์ทิปมา OS X 10.11แต่ลงไม่ได้