สำหรับคนส่วนใหญ่ สมาร์ทโฟนได้เข้ามาทำหน้าที่แทนกล้องถ่ายภาพไปแล้ว และด้วยเหตุนี้เราก็มักเก็บภาพไว้บนมือถือ ไม่เหมือนตอนใช้กล้องที่ถ่ายเสร็จแล้วก็จะถอดการ์ดเอาไปโหลดลงคอมพิวเตอร์ พอเก็บไว้เยอะๆ ความจำก็เต็ม แถมยังเสี่ยงกับการสูญหายด้วย วันนี้ผมขอแนะนำ Google Photos เป็นช่องทางหนึ่งในการสำรองรูปภาพครับ
ทำไมถึงไม่ควรเก็บภาพไว้บนมือถือ
เหตุผลที่ชัดเจนที่สุดคงหนีไม่พ้นความจำเต็ม ยิ่งถ่ายเยอะแล้วไม่ลบหรือไม่โหลดเก็บไว้บนคอมฯ เครื่องก็จะยิ่งเต็มไปด้วยรูปภาพที่ไม่รู้ว่าเราจะเปิดย้อนไปดูอีกเมื่อไร จะลบก็เสียดาย จะเก็บก็ถ่ายต่อไม่ได้ แล้วถ้าทำมือถือหายหรืออยู่ดีๆ เครื่องก็เสียจะทำอย่างไร ภาพทั้งหมดก็คงต้องหายไปตลอดกาล ยิ่งถ้าเป็นภาพสำคัญๆ คงทำให้เศร้าไปอีกหลายวัน
มาเก็บภาพบน Google Photos กัน!
จริงๆ แล้วมีหลายช่องทางในการเก็บรูปบนคลาวด์ เช่น iCloud ของแอปเปิล, OneDrive ของไมโครซอฟต์ และ Prime Photos จากแอมะซอน เป็นต้น แต่ที่จะขอแนะนำกันวันนี้ก็คือ Google Photos จากกูเกิล ด้วยความใช้งานง่ายและมีลูกเล่นมากมาย ค้นหาภาพได้ง่าย เก็บภาพฟรีได้ไม่จำกัด และสำหรับคนใช้แอนดรอยด์แล้วยิ่งเหมาะเข้าไปใหญ่เพราะเป็นผลิตภัณฑ์ของกูเกิลทั้งคู่
ฟรีจริงๆ หรือ?
หลายคนอาจสงสัยว่ามันจะเก็บได้ฟรีจริงๆ หรือ ไม่มีการมาเรียกเก็บค่าบริการย้อนหลังใช่ไหม ก็ต้องขอตอบว่าใช่ครับ เนื่องจากมีรูปแบบการเก็บภาพสองแบบ นั่นคือแบบฟรี ซึ่งจะทำการบีบอัดภาพให้มีขนาดไฟล์เล็กลง (ไม่ใช่ขนาดภาพ ความกว้าง-ความสูงของภาพนะ) แต่คุณภาพแยกไม่ออกด้วยตาเปล่า และการเก็บอีกแบบหนึ่งคือแบบเสียเงิน นั่นคือไม่มีการบีบอัด ยกไฟล์นั้นขึ้นไปเก็บไว้เลย
ข้อมูลจากกูเกิลสำหรับการเก็บแบบฟรี:
- พื้นที่เก็บข้อมูลฟรีไม่จำกัด
- ระบบจะบีบอัดรูปภาพเพื่อการประหยัดพื้นที่ หากรูปภาพมีขนาดใหญ่กว่า 16MP จะมีการปรับขนาดเป็น 16MP
- คุณจะพิมพ์รูปภาพ 16MP ให้มีคุณภาพดีได้ด้วยขนาดสูงสุด 24×16 นิ้ว
- วิดีโอความละเอียดสูงกว่า 1080p จะมีการปรับขนาดเป็นความละเอียดสูงที่ 1080p วิดีโอที่ความละเอียด 1080p หรือต่ำกว่าจะดูใกล้เคียงกับคุณภาพของต้นฉบับ
วิธีเก็บภาพบน Google Photos
ขั้นแรก ถ้ายังไม่มีแอพ Google Photos อยู่บนมือถือก็ให้ไปดาวน์โหลดกันก่อนเลยจาก App Store (iOS) หรือ Play Store (แอนดรอยด์)
[appbox appstore 962194608][appbox googleplay com.google.android.apps.photos]
เมื่อดาวน์โหลดเสร็จเรียบร้อยแล้วก็เปิดแอพขึ้นมา ถ้าใช้แอนดรอยด์ตัวแอพจะถามเราเลยว่าจะใช้อีเมลไหน ถ้าใช้ iOS อาจจะต้องล็อคอินเข้าบัญชีกูเกิลด้วยตัวเอง ก็ทำการล็อคอินไป จากนั้นก็กดปุ่ม Confirm สีฟ้าได้เลยก็เป็นอันเสร็จสิ้น
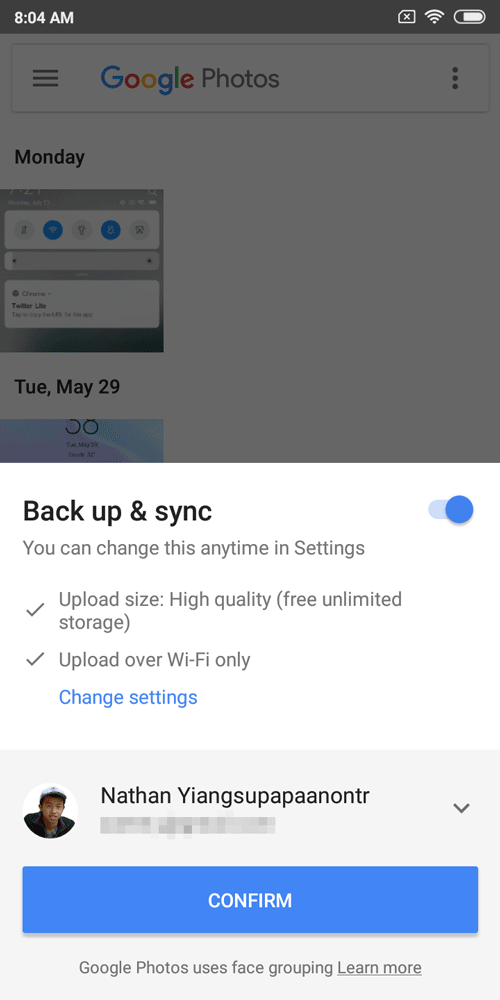
ตอนนี้ Google Photos ก็เริ่มประมวลผลเพื่อเตรียมอัพโหลดรูปให้เราแล้ว ครั้งแรกอาจใช้เวลานานสักหน่อย ขึ้นอยู่กับปริมาณรูป จากนั้นก็จะเริ่มการอัพโหลด เมื่ออัพโหลดครบแล้วจะแสดงข้อความ Backup complete
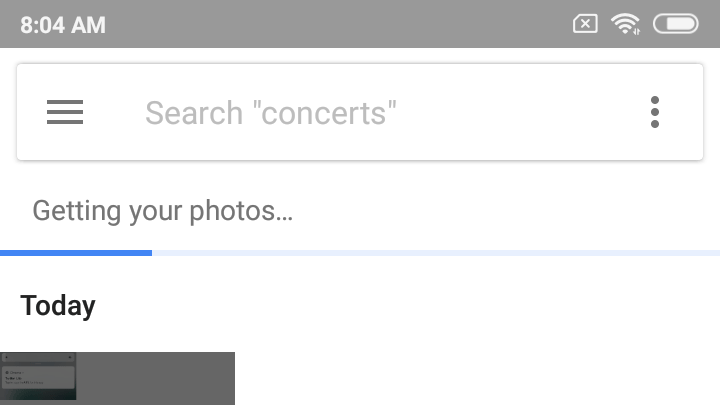
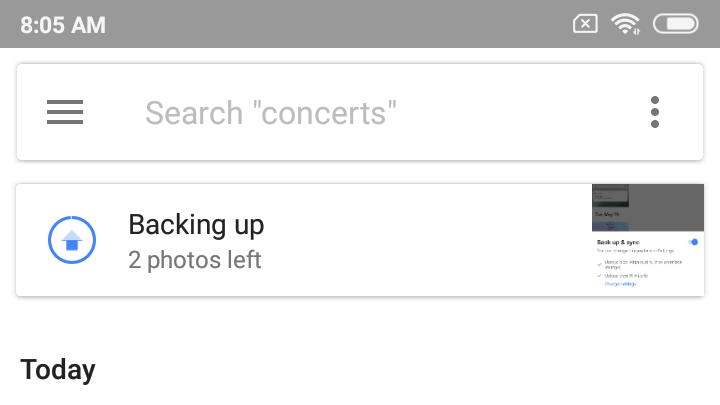
ลบรูปที่แบ็คอัพขึ้นไปแล้ว
เมื่อเราอัพโหลดรูปภาพขึ้นไปบน Google Photos แล้ว เราก็สามารถสั่งให้ Google Photos ลบรูปภาพเหล่านั้นออกจากมือถือให้เราได้เลย เพียงแค่เลื่อนขึ้นไปด้านบนสุด แล้วกดปุ่ม Free up xxx from device หรือเปิดเมนูด้านซ้าย (ลากนิ้วออกมาจากขอบจอซ้าย) แล้วเลือก Free up space ก็ได้เช่นกัน จากนั้นจะปรากฏป็อพอัพ ให้เลือก Free up
รูปที่ลบไปจะถูกลบออกจากมือถือ แต่จะยังคงอยู่ใน Google Photos
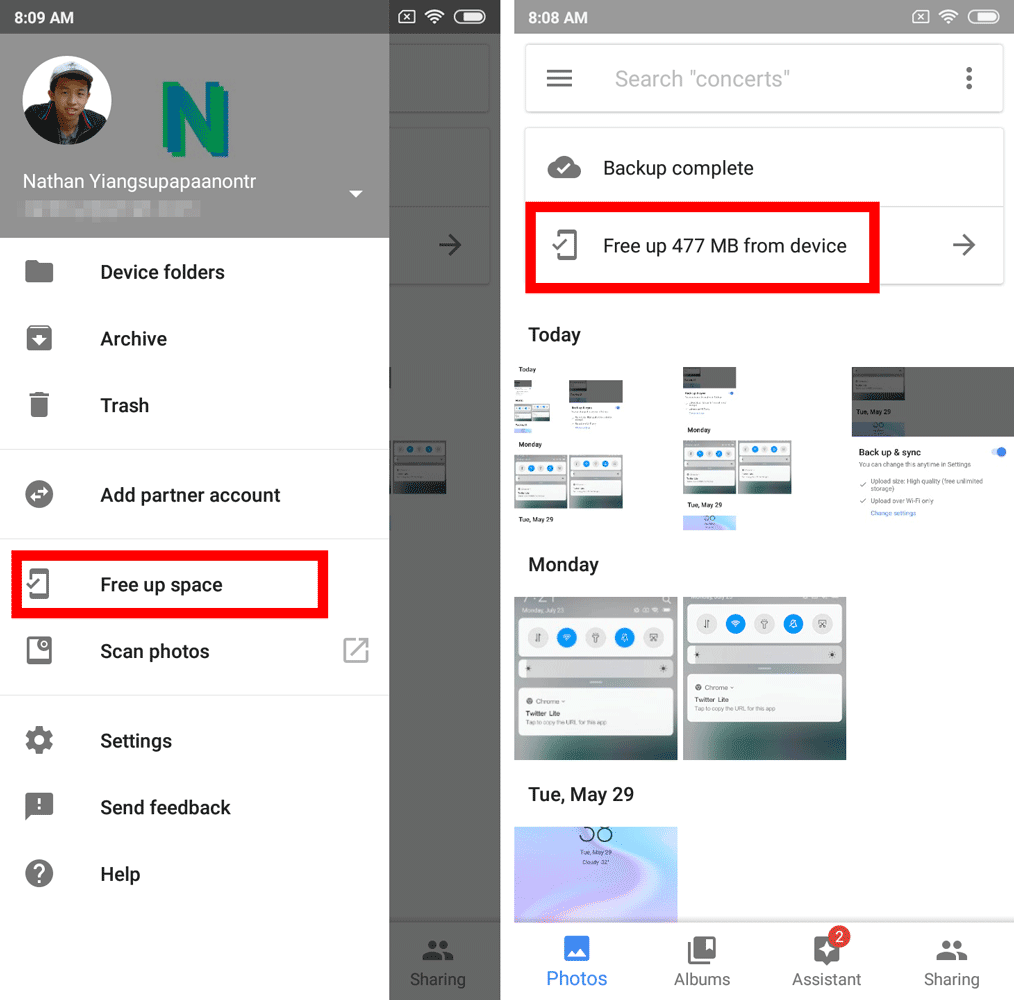
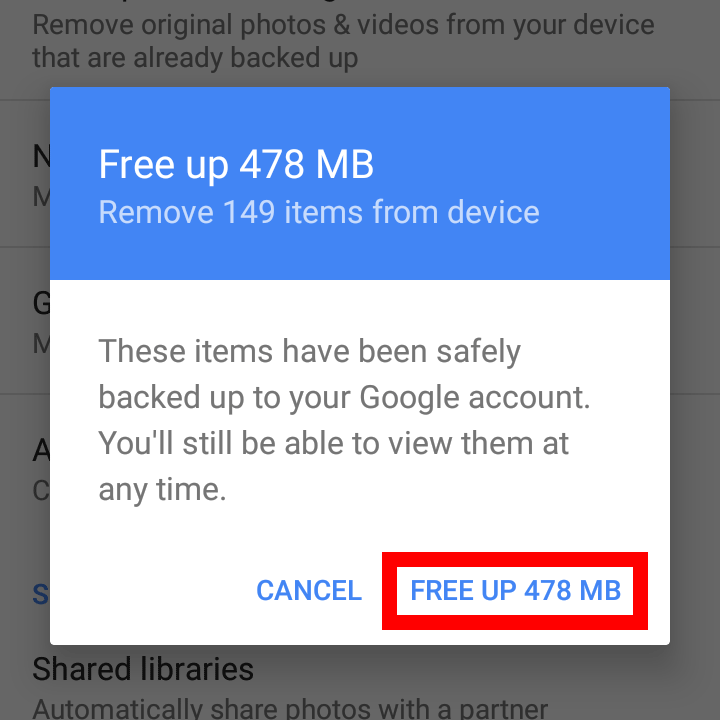
เลือกโฟลเดอร์อื่นที่จะแบ็คอัพ
ตอนนี้รูปภาพที่ถูกเก็บขึ้นบน Google Photos มีเพียงภาพและวิดีโอที่ถ่ายเองจากกล้องเท่านั้น หากเราต้องการเก็บภาพหรือวิดีโอจากที่อื่น เช่น ที่โหลดมาจากไลน์ สกรีนช็อต ภาพที่แต่งไว้ จะต้องไปบอก Google Photos ด้วยการเปิดเมนูด้านซ้ายออกมา แล้วเลือก Settings > Back up & sync > Back up device folders แล้วเลือกโฟลเดอร์ในเครื่องที่ต้องการแบ็คอัพขึ้นบน Google Photos ได้เลย
คลิกที่ภาพเพื่อขยาย
วิธีดูภาพใน Google Photos บนคอมฯ
นอกจากจะดูภาพบนมือถือได้แล้ว เรายังสามารถเปิดดูบนคอมพิวเตอร์ได้ด้วย เพียงเข้าไปที่เว็บ photos.google.com แล้วล็อกอินด้วยบัญชีเดียวกับที่เราเลือกไว้ในตอนแรก ก็สามารถดูรูปภาพได้แล้ว
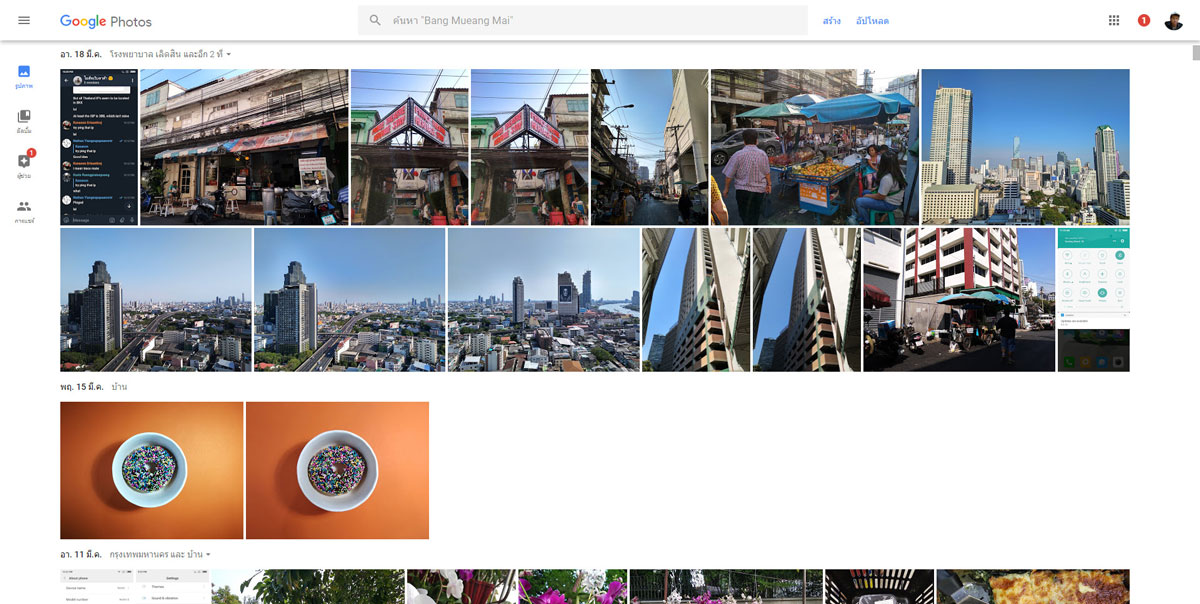
เป็นอย่างไรบ้างครับ ไม่ยากใช่ไหม หากท่านใดมีบริการอื่นๆ มาแนะนำก็สามารถคอมเมน๖์ไว้ด้านล่างได้ลเย หรือใครติดปัญหาอะไรก็คอมเมนต์ไว้ด้านล่างได้เช่นกันครับ 😎

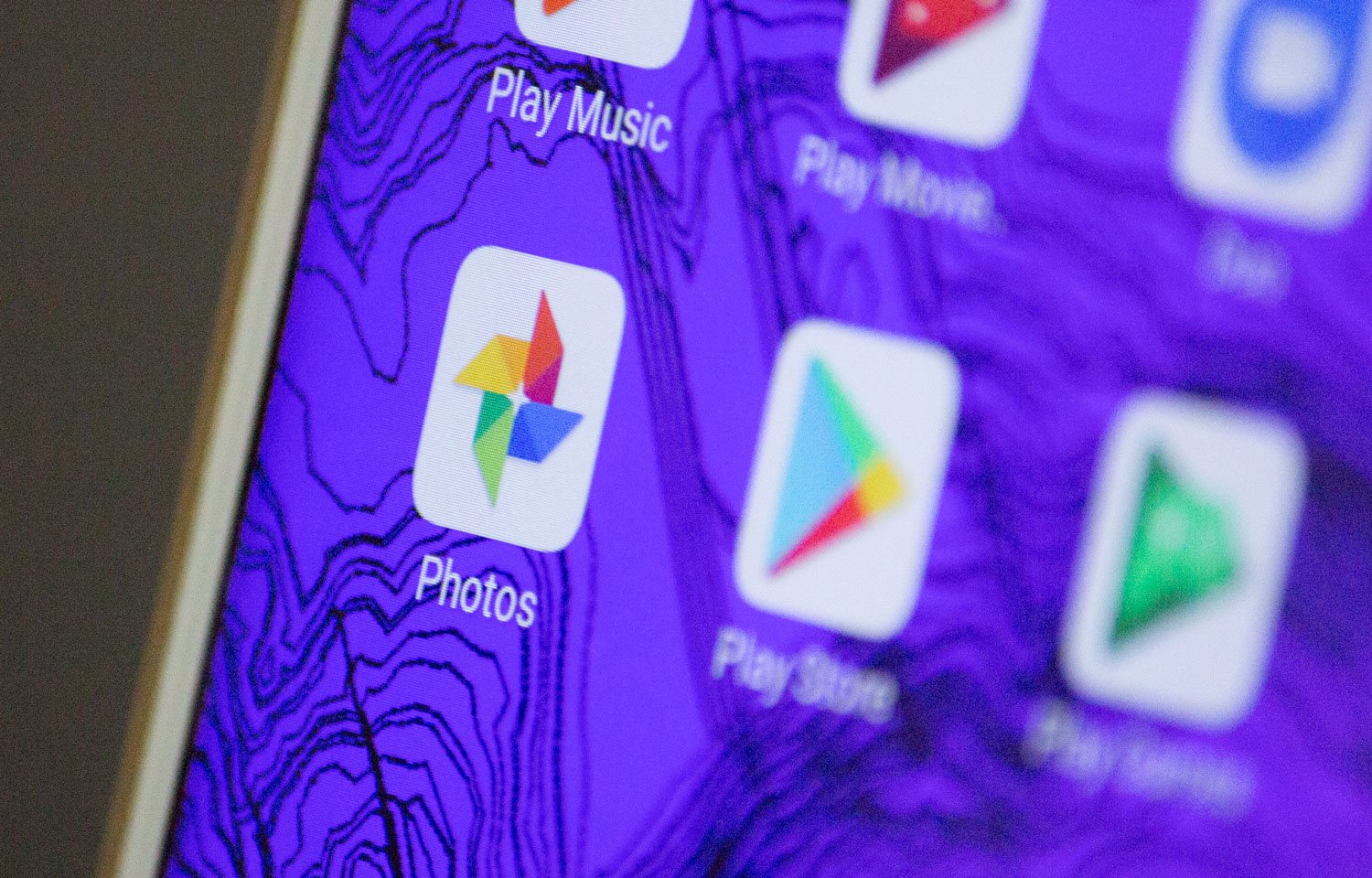
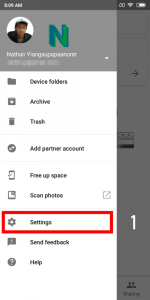
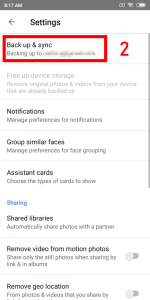
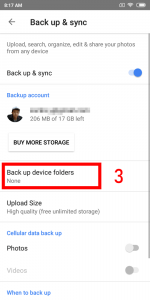
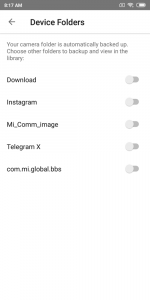
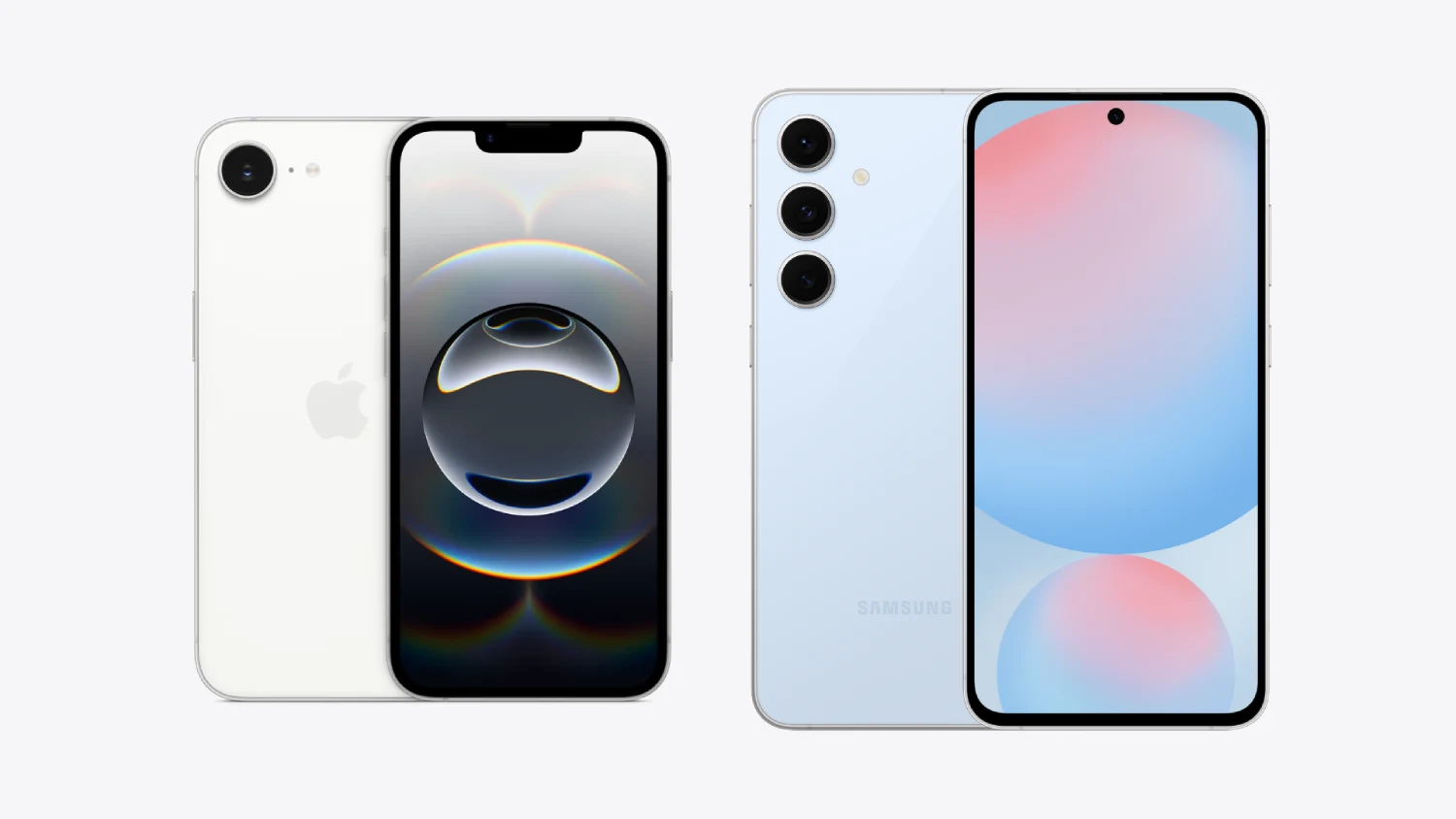




2 responses to “เก็บรูปบนคลาวด์ให้ปลอดภัยแบบฟรีๆ ด้วย Google Photos”
กด free up space แล้วรูปมันหายอะค่ะ ทั้งใน google photo และ galley ทำไงดีค่ะ มีวิธีกู้คืนไหมคะ
ในแอป Google Photos ลองปุ่มกดเมนูมุมซ้ายบน (หรือปาดหน้าจอจากด้านซ้ายออกมา) แล้วกดที่ “Bin” หรือ “ถังขยะ” ครับ อาจจะยังมีภาพอยู่